Quick Start
This page will guide you through the few steps to get started with your product.
1. Download & install the Arturia Software Center (ASC)
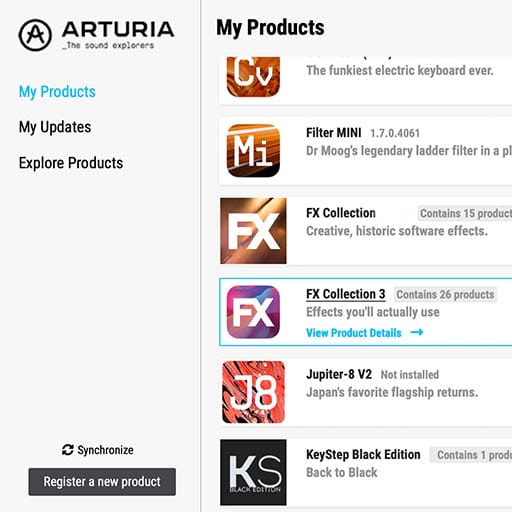
The Arturia Software Center (aka ASC) lets you activate, install and update your Arturia virtual instruments on your computers.
It will let you access the software you own as well as demos of the other titles in the Arturia catalog.
2. Log into the Arturia Software Center
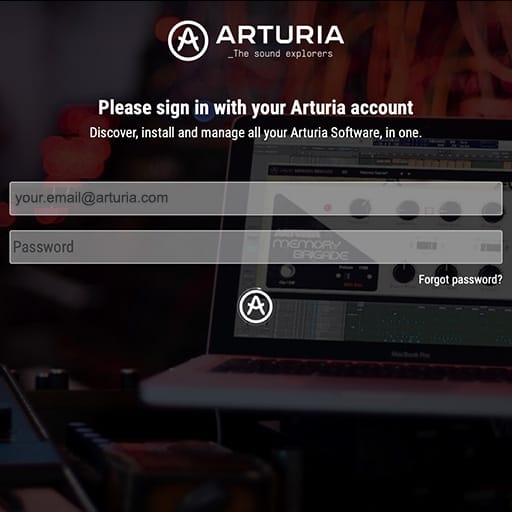
Enter the same email address and password as for your My Arturia account.
You will then be able to find your Product License on the main panel.
If you don’t have a My Arturia account, click on create account and follow the process to create one.
If you're using an offline computer, please follow the process described in this article
If you have purchased your software license on the Arturia website, it has been automatically registered into your account. Otherwise click on the button “Register a new product” on top of the main window.
3. Install and Activate your product through the ASC
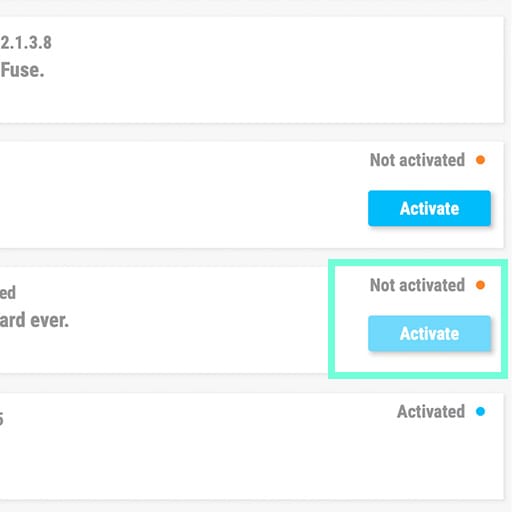
Look for your product in the list and click on the “Install” button to launch the silent installation process.
You will be asked to define the destination folders on the first time.
Your product will remain in demo mode until it is activated.
To do so click on the “Activate” button. Your brand new effect will now be activated.
You are now able to use it without restriction on up to 5 different computers simultaneously. To do that, repeat this operation on your other computers.
4. Launch Your Product
Your product is not available as a standalone software.
It must be used in a DAW (Digital Audio Workstation).
Click on the icons to see how to select and use your new effect in the most popular DAWs:
Discover, experiment, enjoy!
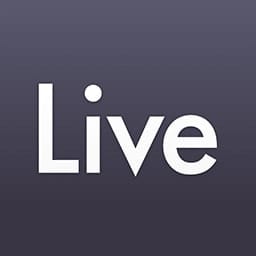 ABLETON LIVE
ABLETON LIVE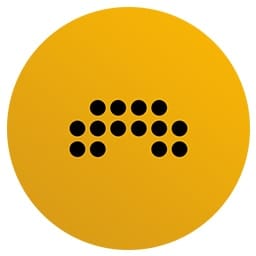 BITWIG
BITWIG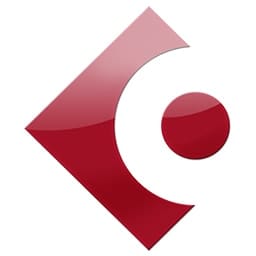 CUBASE
CUBASE FL STUDIO
FL STUDIO LOGIC PRO X
LOGIC PRO X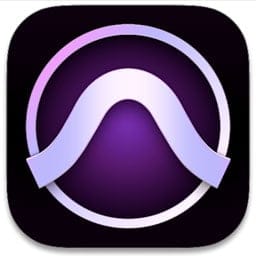 PRO TOOLS
PRO TOOLS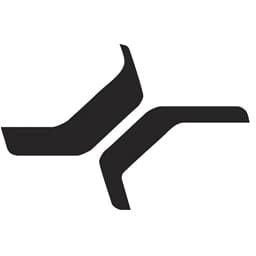 STUDIO ONE
STUDIO ONE Digital Performer
Digital Performer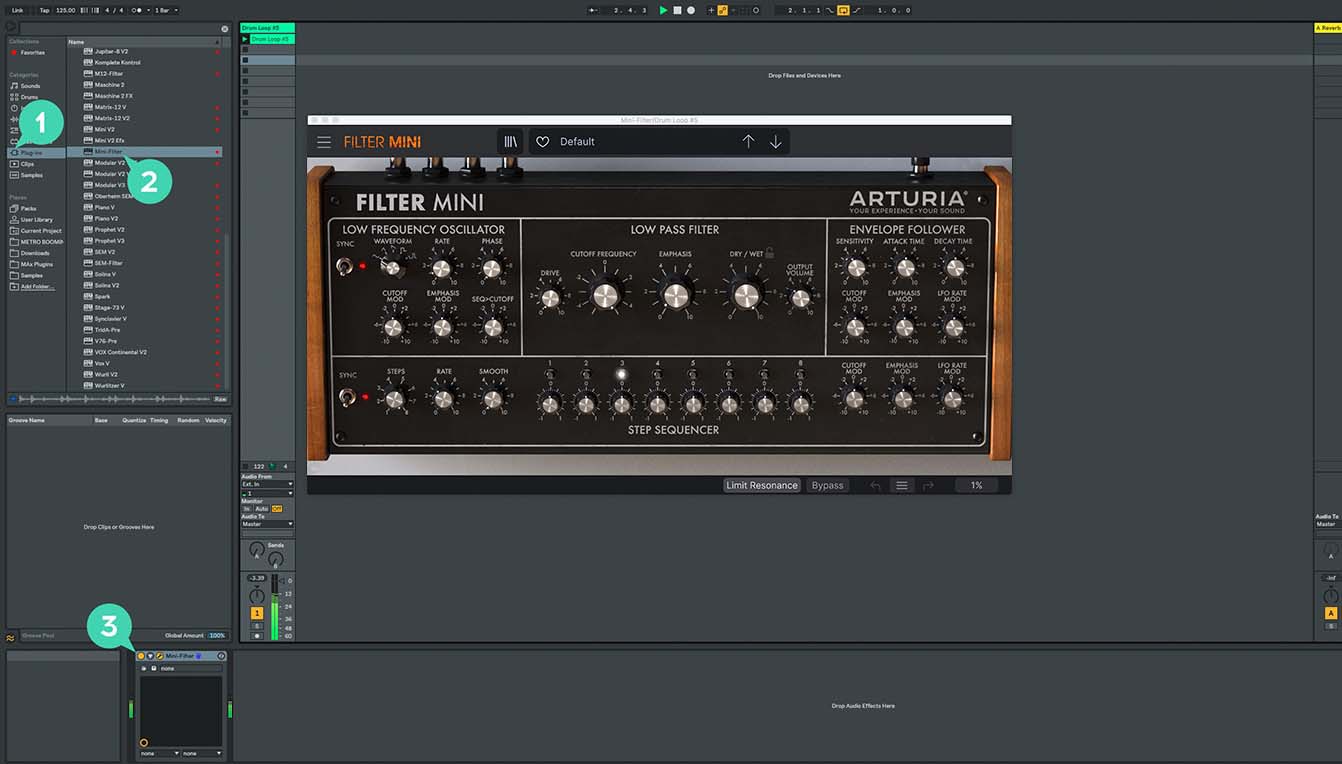
For Ableton Live
1/ Open the Live browser, and click on the 'Plug-ins' section.
2/ In the VST or Audio Unit* folder, browse the virtual effect of your choice.
3/ Drag & drop it in your track or FX return.
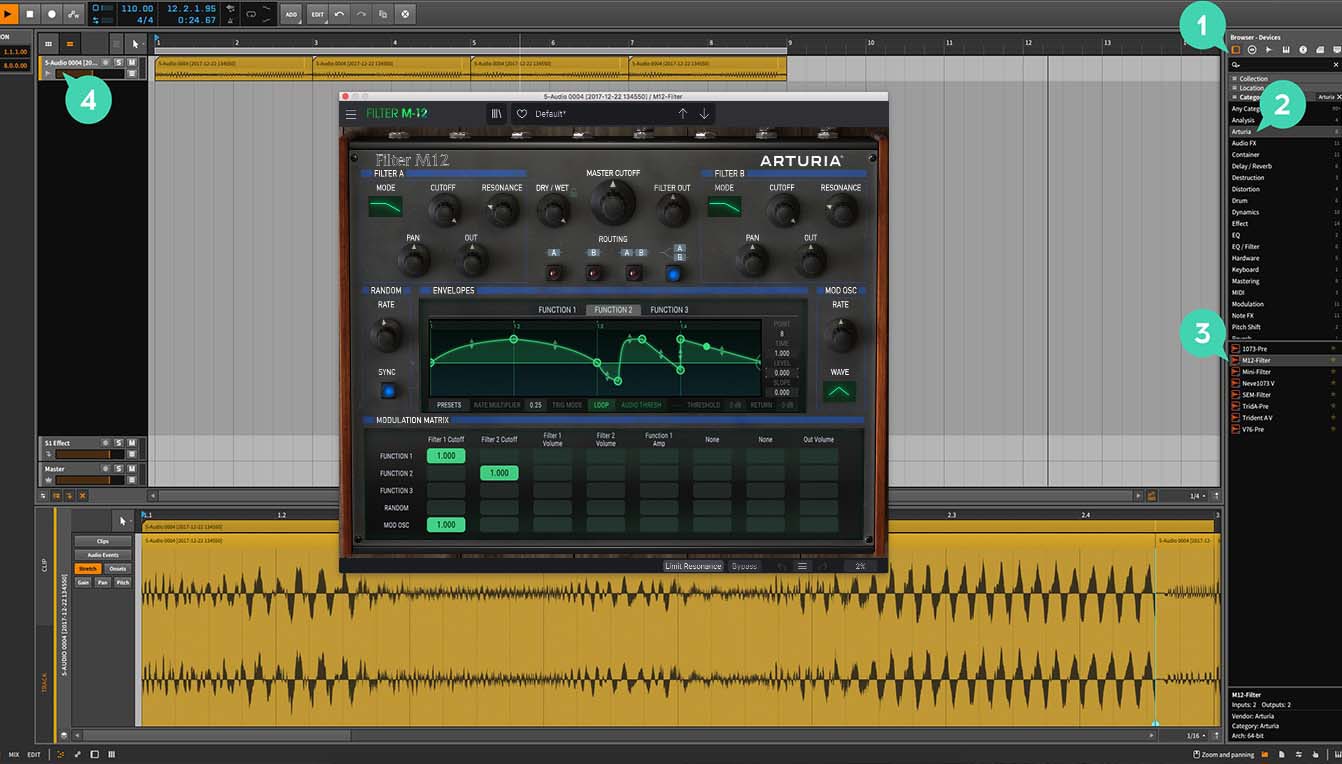
For Bitwig
1/ In Bitwig browser, select the devices section and click on the category tab.
2/ Select the Arturia category.
3/ On the bottom of the browser will appear the available Arturia devices.
4/ Drag & drop the virtual effect on your track.
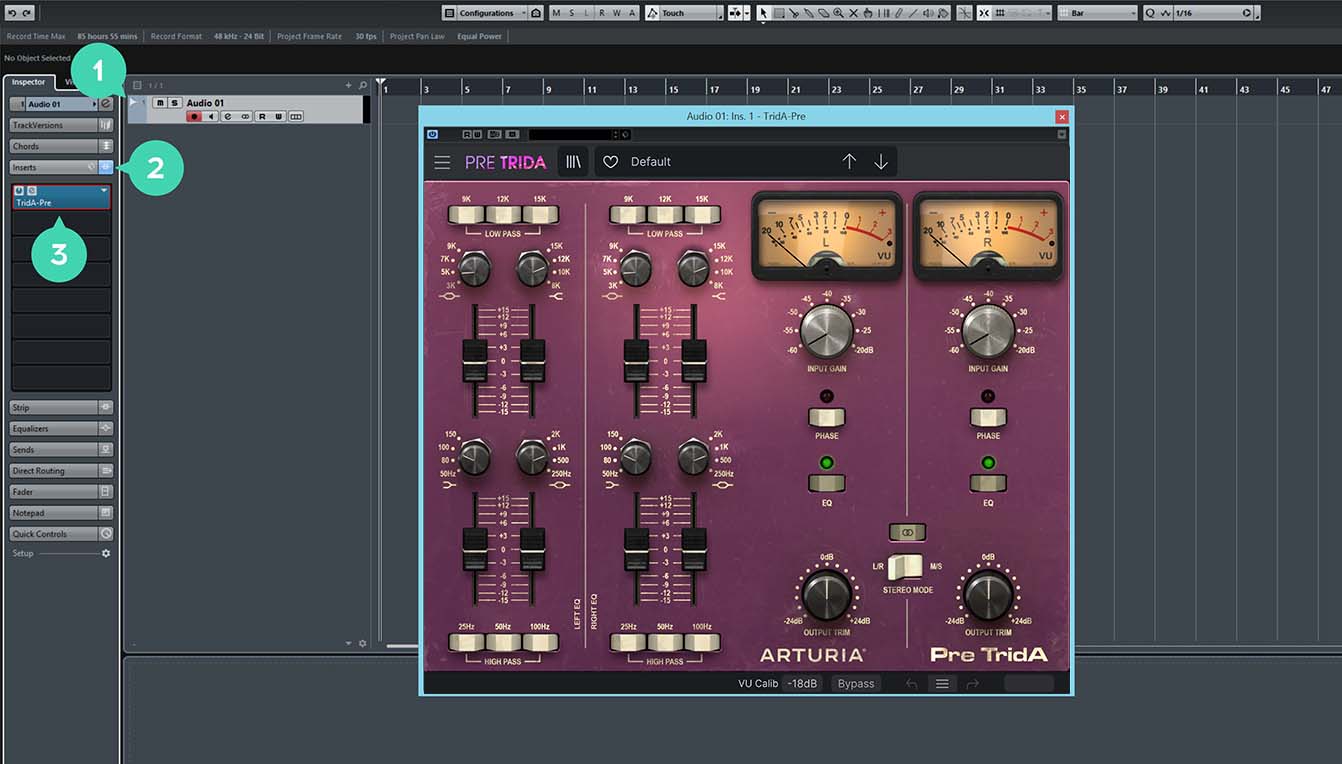
For Cubase
1/ Select a track
2/ In the Inspector, open the Audio Insert tab
3/ Click on an empty slot and select the virtual effect of your choice

For FL Studio
1/ In FL Studio browser open the Plugin Database folder.
2/ in the Effect section, select the effect of your choice.
3/ Drag & Drop it in one of your mixer effect insert.
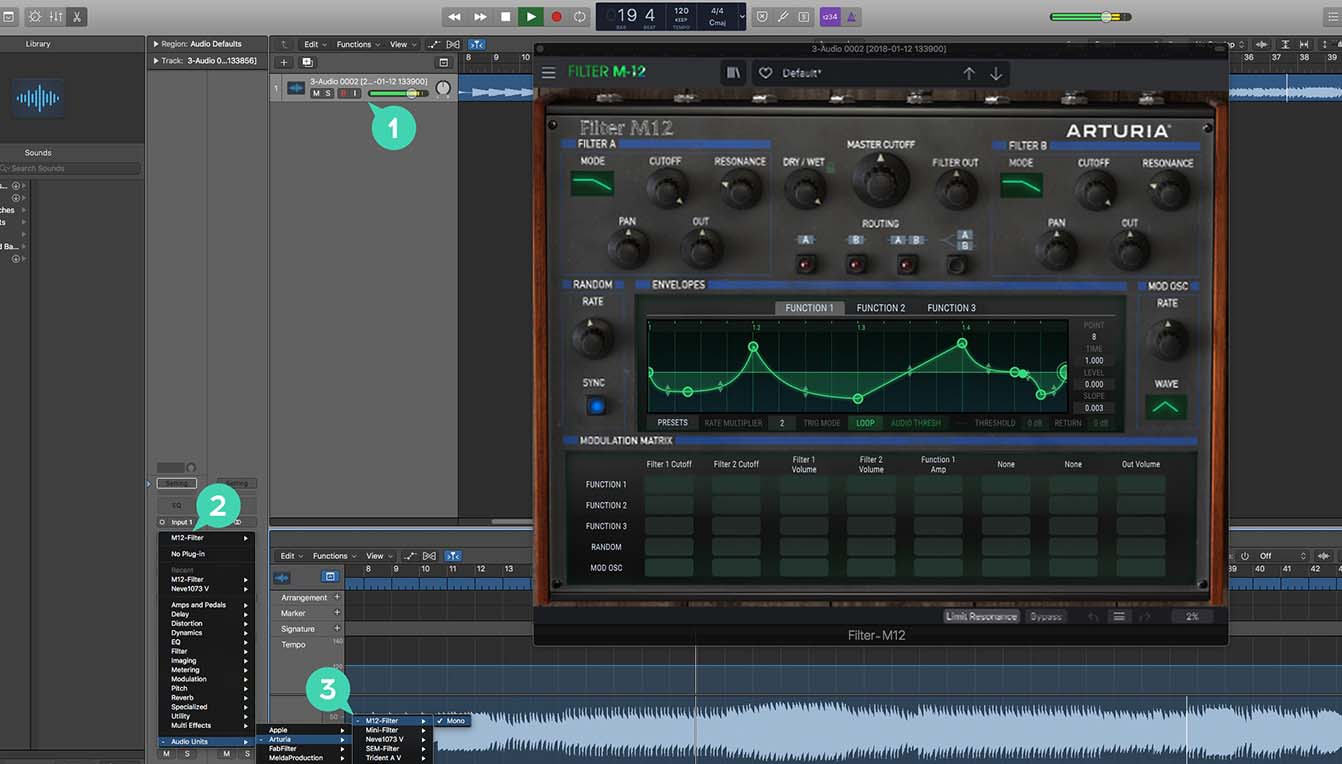
For Logic Pro X
1/ Select a track, or a bus.
2/ Under Settings, EQ & Input, click on the Audio FX tab.
3/ In Audio Units > Arturia > Select the virtual effect your want to add.
More info here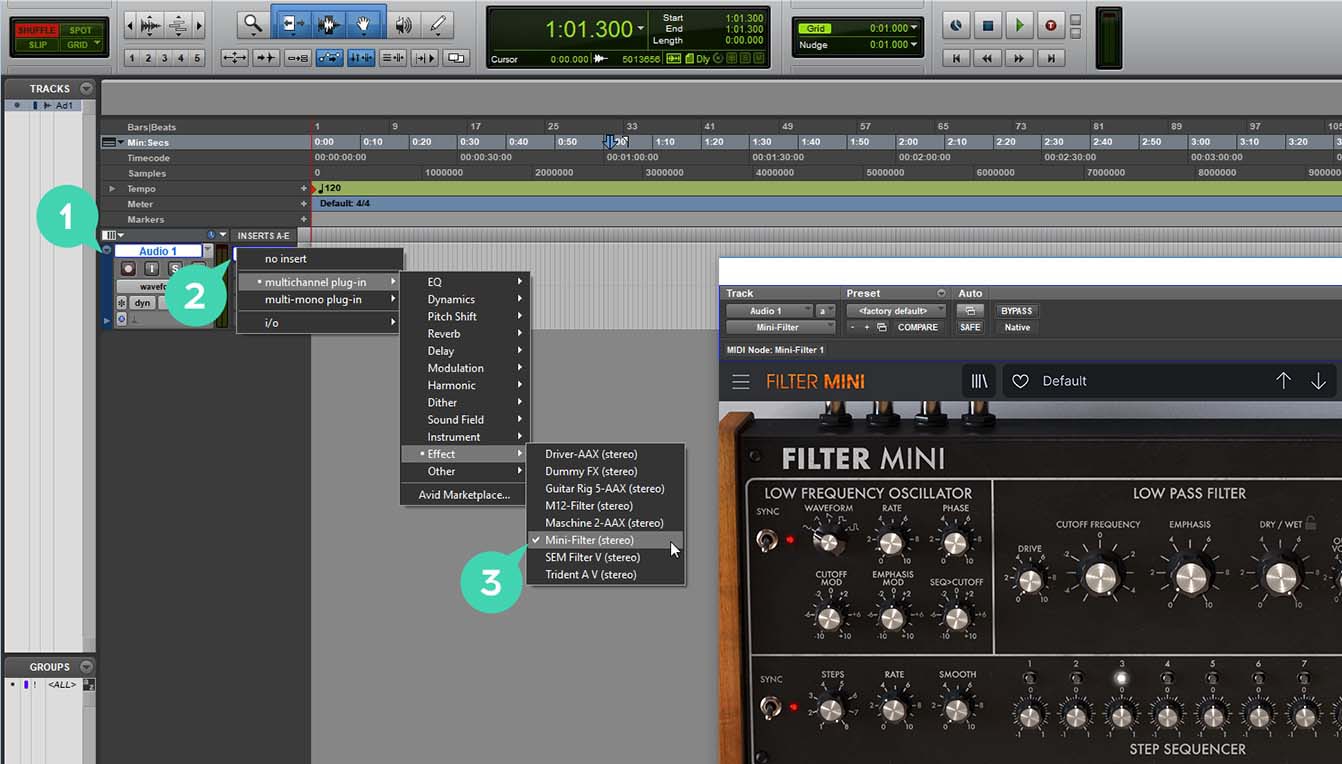
For Pro Tools
1/ Select a Track.
2/ Click on one of the Inserts A-E tabs.
3/ In multichannel plug-in > Effect select the virtual effect of your choice to add it to your insert.
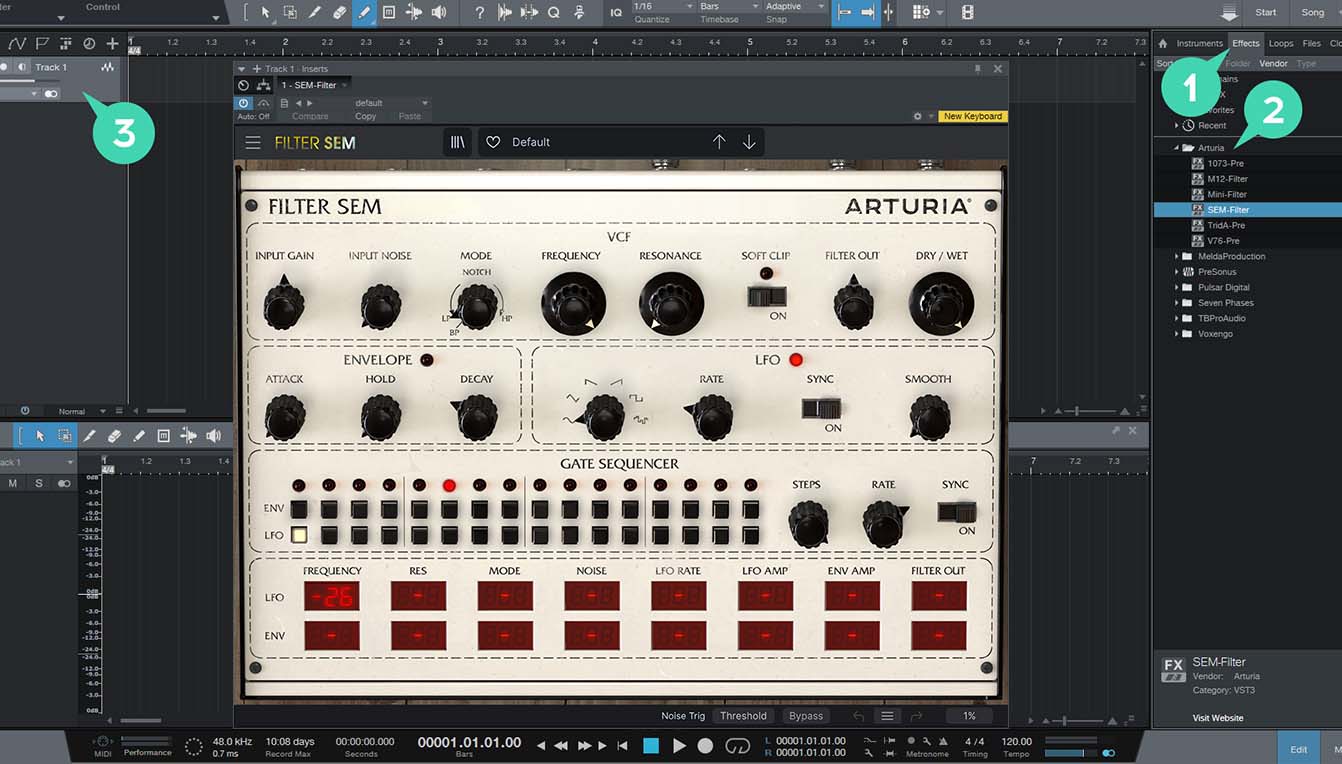
For Studio One
1/ Go the the browser on the right and click the Effects Tab.
2/ Open the Arturia folder and locate the virtual effect your want to use.
3/ Drag & Drop it on your track.
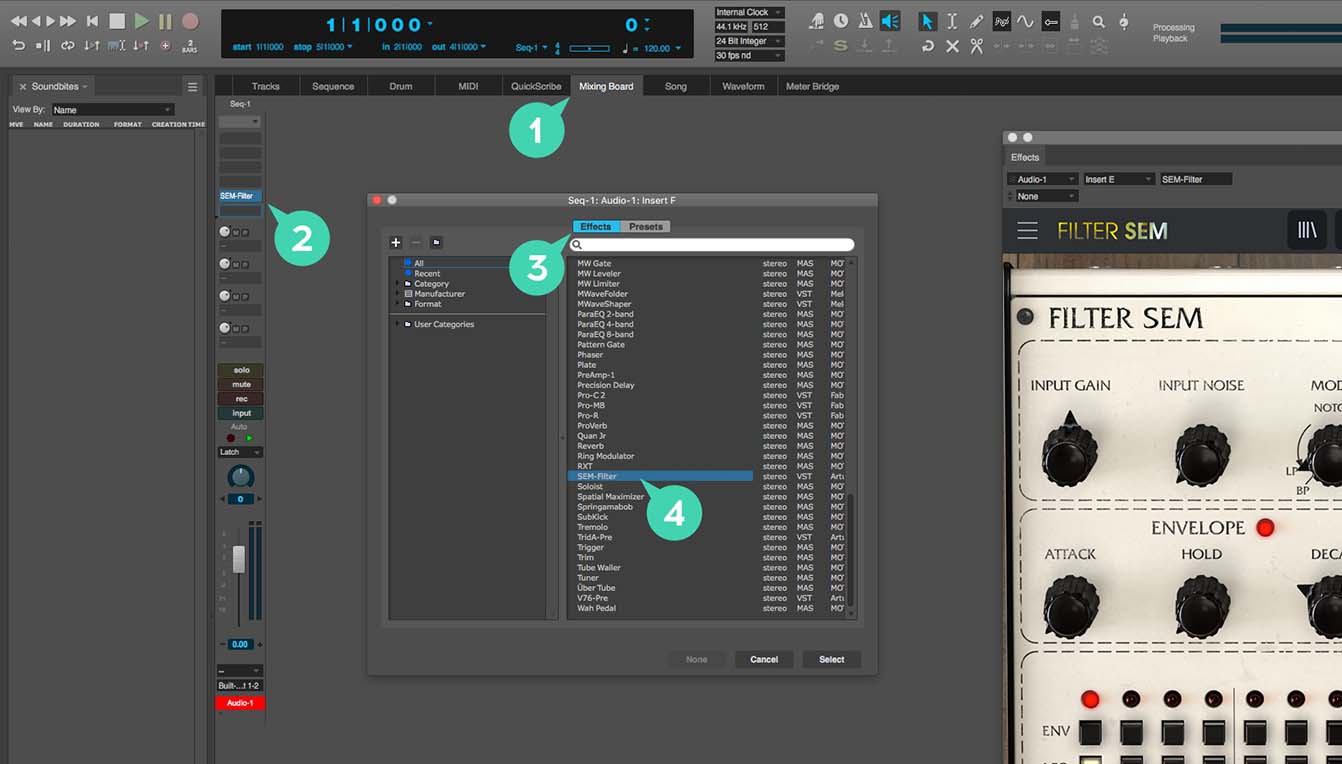
For Digital Performer
1/ Go to the Mixing Board Tab.
2/ Select a track, and on the top of it, click one of the empty inserts slots.
3/ Open the effect Tab.
4/ Select the virtual effect of your choice and click select to add it to your track.
Tutorials
Ep. 1: Overview
Explore our Dual Distortion Reactor in-depth
In this tutorial video, Lena takes you through the interface, advanced features, and wild sonic range of Dist COLDFIRE, demoing its flexible modules one by one.
Ep. 2: How to Distort Your Drums Creatively
Get your sound red-hot in no time
By combining Dist COLDFIREs Tube & Waveshaper modes with some creative modulation, Yetundey shows you how to turn any drum loop into a glitchy, crunchy pattern that’ll enhance any mix.
Ep. 3: How to Create Step-sequenced Distortion Bass
Transform familiar sounds into crunchy, impactful bass
Yetundey turns a sub-heavy bassline into an elaborate rhythmic motif that swells and evolves with every beat - in this video, she shows you how it’s done.
Manuals & Installers
Dist COLDFIRE
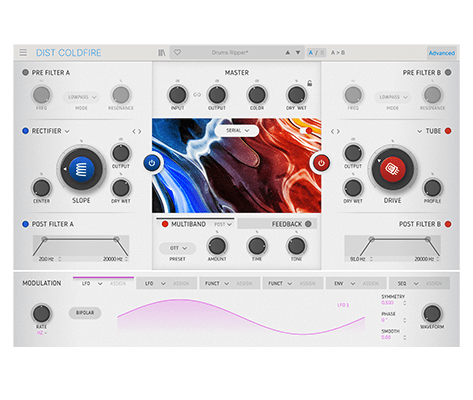
Manuals
| Name | Date | Size | Version | Download |
|---|---|---|---|---|
Sep 20, 2022 | 36.07 MB | 1.0.0 | ||
Sep 16, 2022 | 36.04 MB | 1.0.0 | ||
Sep 16, 2022 | 36.05 MB | 1.0.0 | ||
Sep 14, 2022 | 36.73 MB | 1.0.0 | ||
Aug 19, 2022 | 36.03 MB | 1.0.0 |
Software
| Platform | Name | Date | Size | Version | Info | Download |
|---|---|---|---|---|---|---|
Jun 6, 2024 | 307.73 MB | 1.2.0.5460 | ||||
Jun 6, 2024 | 172.07 MB | 1.2.0.5460 |
Arturia Software Center
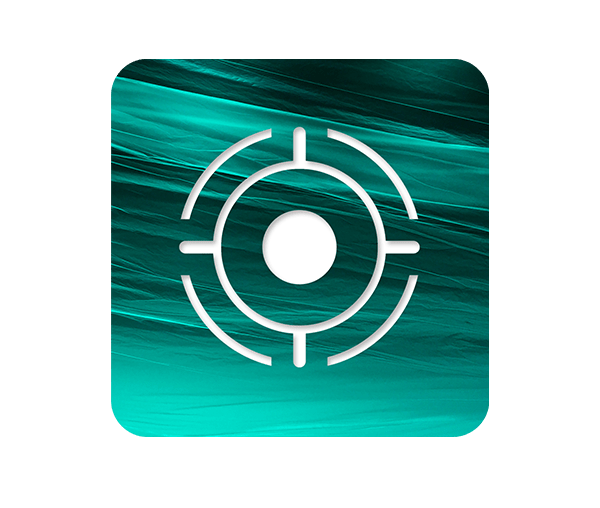
Software
| Platform | Name | Date | Size | Version | Info | Download |
|---|---|---|---|---|---|---|
Apr 23, 2025 | 55.41 MB | 2.10.0.2970 | ||||
Apr 23, 2025 | 29.61 MB | 2.10.0.2970 |
Need more help ?
Our support team is happy to help you with questions on how to use Arturia instruments. You can contact them from this page :
Ask for help →